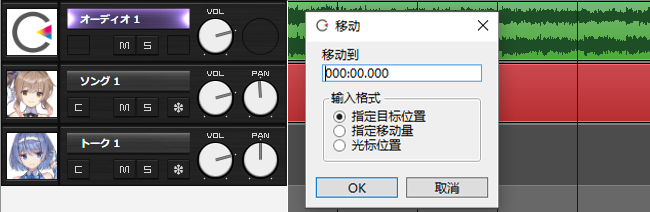音频轨道的操作
原文:CeVIO AI ユーザーズガイド ┃ オーディオトラックの操作
音频轨道可以导入 WAV 格式的文件作为背景音乐或效果音。
添加音轨
刚启动时是没有音频轨道的。
要处理音频,请在 [+] 按钮里选择「音频轨道」或音轨菜单里的「添加轨道」来添加一条音频轨道。
最多可以添加 32 条轨道。
读取音频文件
在「文件」菜单中选择「导入」,或右键单击外部音频轨道并选择「导入音频文件」,可以在光标的当前位置加载音频文件。
也可以直接把音频从资源管理器拖拽到音频轨道上,来在鼠标光标的位置加载音频文件。
音频文件加载完毕后,音频元素会以波形的形式显示。
关于音频文件格式
只支持 8 位或 16 位比特率的 WAV 格式。
* 不支持 24 位和 32 位。
如果采样率不是 48kHz,文件会自动转换为 48kHz。
如果音频元素不能正确播放,或在加载上耗费了过长的时间,请使用转换软件将音频文件转换为 48kHz 16 位 WAV 格式。
关于音频文件的路径
音频文件的路径会记录在项目中。下次打开项目时,将从该路径导入。
如果导入音频文件后移动了它的位置,则必须删除音频元素并重新导入。
如果想在不同的电脑上打开项目,可以把音频文件放在与项目文件相同的路径,这样它就会正常加载。
删除音频元素
选择一个音频元素然后按 Del 键,或者在右键菜单中选择「删除」,就可以删除该元素。
※不会删除源文件。
调整播放时间
左右拖动(鼠标左键按住并移动)音频元素来更改播放的时间。
按住 Alt 键并拖动音频元素,可以将元素的左或右边缘吸附到最接近的秒(或小节,取决于标尺栏的时间基准)上。
元素右键菜单的「移动」可以将音频元素按指定的方式移动。
指定目标位置
直接指定移动的时间戳。
指定移动量
以相对于原始位置的正/负时间指定。
光标位置
移动到光标的当前位置。
音频的自动排列
通过右键菜单的「自动排列音频」开启自动排列时,音频元素和台词元素会自动前后移动以避免重叠。
通过右键菜单或选项的「语音设定」同时开启「多音轨自动排列」的设置时,来自其他轨道的台词也会自动前后移动以避免重叠。如果你想让音频与来自其他轨道的音频重叠,关闭其一(或都关掉)。
与其他语音合成软件交叉使用
如果勾选「音频自动排列」,「语音设置」中的「多音轨自动排列」以及「台词间隔」中的「对音频也应用」,音频元素就会以与台词相同的方式自动对齐。如此一来,便能更容易地创建与其他语音合成软件的对话。