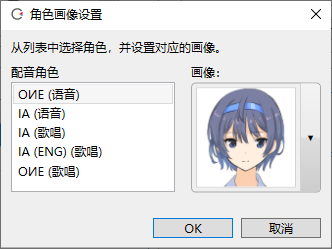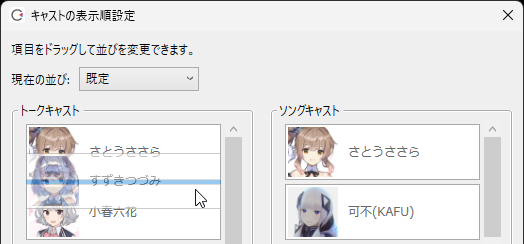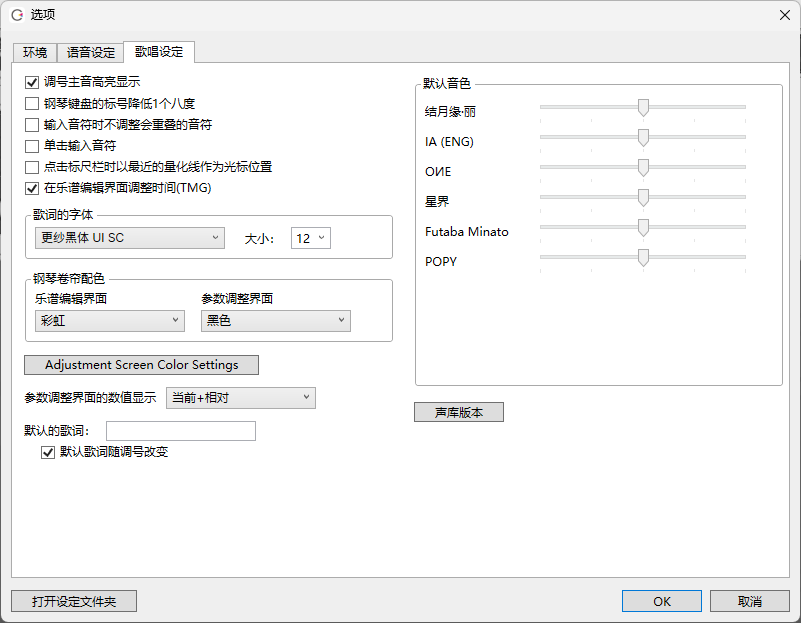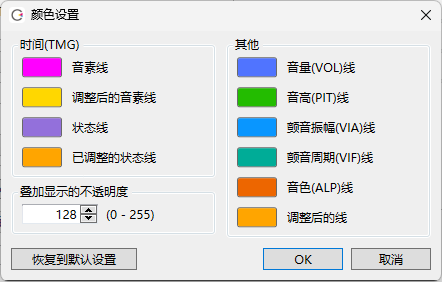选项
Tip
如果你不理解某个选项是做什么用的,试试将鼠标长时间停留在那个选项上。
「工具」菜单里的「选项」可以修改各种设定。
环境
画像
在右侧显示画像
开启后,主屏幕右上方会显示角色的图像。
扩大显示
开启后,画像会扩展到窗口的顶部和底部。
显示当前音轨的角色画像
开启后,角色画像会随着选择的轨道或选择的台词而切换。
选择右侧显示的画像
可以设置显示在屏幕右侧的图像。在图像上单击,从列表中选择一张图片显示。也可以将自己的图片拖放到这里,将它们注册为用户图片并选择。
※开启「显示当前音轨的角色画像」后,「选择右侧显示的画像」将显示未选择轨道时展示的图片。
在音轨上显示角色画像
选择是否要在音轨上显示角色的图片。
角色画像设置
修改各个角色的显示画像。可以用用户画像替换。
※该例中用すずきつづみ(铃木梓梓弥)的用户图像替换掉了角色「OИE」的语音声库的图像。
角色显示顺序设置
修改在添加轨道和变更角色时角色列表的显示顺序。
* 若通过拖拽的方式改变了显示顺序,则排列方式会变为“自定义”。
默认音轨
设置新项目的轨道名、类型与角色。
在「选择」栏中选中的轨道将以选定状态启动。
角色列表里最上方的角色将是创建轨道时的默认角色。
界面语言
切换菜单等在用户界面显示的语言。
音频输出设备
可以在这里选择默认音频设备以外的音频设备。
音频导出格式
可以在这里指定导出的 WAV 文件的采样率和位深度。
※位深度越高,音质越好。以 96kHz 采样率输出的音质与 48kHz 没有区别。
※目前,「导出WAV音频文件」输出的音频格式固定为 48kHz 16bit。
音频缓存文件夹
设置文件夹,用于存放冻结音轨或加载外部音频文件时生成的缓存文件。
* 缓存文件不会自动删除。要减少硬盘空间使用量,请使用「清空」按钮清理它们。
* 请勿在该文件夹以及它的子文件夹下存储用户数据。数据有丢失的风险。
鼠标滚轮
修改时间轴等的默认滚动方向(垂直 / 水平)。
撤销次数限制
最大可以设置为 100000。
※次数越多,耗费的内存也越高。
启动时打开上次的工程
启动时自动打开上次关闭软件时编辑的工程,并恢复到之前的编辑状态。
显示启动画面
关闭后,启动时就不会显示 CeVIO 的闪屏,在启动 CeVIO 时就可以去操作别的软件。
显示升级提示
例如为了与其他软件协作,或是想要保持特定的版本,请关闭该选项。
停止按钮不返回音轨开头
停止时连续按下停止按钮(或 Num 0),选择让光标返回音轨的开头,或是仅停留在播放开始的位置。
不显示完毕通知对话框
WAV 导出结束后或文本导入完毕后,不显示完成的通知对话框。
使用旧版参数显示
音量、语速、感情等参数用 0~100 的数值显示(CeVIO Creative Studio 风格)。
将所有通知标记为已读
将启动时显示的通知全部标记为已读。在换 PC 或者纯不想看广告时很方便。
语音设定
预渲染合成
在播放开始前合成声音,避免播放中的跳音或突然停顿。
如果台词有很多行,第一次播放时需要更长的时间,但之后就只有编辑过的行会重新合成。这大大提高了合成速度。
若关闭该选项,则仅在播放时进行合成。
台词过长时换行显示
台词列表中,长文的右端会换行,以显示整句台词。
音素图调整部分自动试听
音素图将从调整点的前一个停顿处(如标点符号)开始自动播放,直到遇到调整点的后一个停顿处。
多音轨自动排列
从「语音」菜单或右键菜单的「台词的自动排列」开启自动排列时,来自显示别的音轨的台词会自动前后移动以避免重叠。
开启「音频自动排列」时,音频元素也会自动前后移动以避免重叠。
如果同时开启本设置和「音轨」菜单里的「设置音轨的内容为等间隔排列」,调整时其他轨道也会一并包括在内。如果不想移动台词(让它们重叠),请关闭该选项。
旧版音素图
水平轴是等距的,垂直轴用于长度调节,长度调节最长可以达到 1 秒。
※格式与『CeVIO Creative Studio』版本 5.2 相同。
长度(LEN)显示相对大小
旧式音素图里 LEN 值越小,显示的时间越长。关闭时,垂直轴是等距的。
台词的字体
指定台词列表的字体和大小。
台词角色的显示方式
从画像、名字、画像+名字里选择一种作为台词列表左端的角色显示方式。
台词列表的背景
从 5 种背景中选择一种作为台词列表的背景。
- 条纹
- 浅蓝色
- 深蓝色
- 白色
- 黑色
音素图数值的显示方式
选择当鼠标光标悬停在音素图上时显示的数值。
台词间隔
指定输入台词或排列台词时台词间的间隔。
输出WAV时末尾保留间隔
导出时台词末尾会保留同样长度的静音时间。
对音频也应用
应用「设置音轨的内容为等间隔排列」或开启「音频自动排列」并编辑时,音频元素会自动保持间隔。若再与「多音轨自动排列」相结合,便能更容易地创建与其他语音合成软件的对话。
停顿设置
分别设置句読点或記号等符号的停顿时长。
※也可以把全角空格设置为最短的 0.025 秒,然后输入「みなさん こんにちは」这样的台词来分割重音短语。
※要将 WAV 末尾的无声段长度设置为零,请关闭「输出WAV时末尾保留间隔」。
默认的预设
指定新建音轨,更改角色或外部调用时的预设。
当用于外部调用时,在改变设置后请重新启动外部程序。
外部调用时的默认预设
在 SAPI5 中,「语速」由链接方的设置决定,「音量」和「音高」由链接方和本软件的设置共同决定,其他设置由本软件决定。如果连接到 SAPI5 时声音很小,请试着将预设的音量调到 +8.00 / 100。
在 COM 组件 / .NET 程序集中,状态和感情为默认值。
※如果所有的参数由链接的应用程序控制,则不使用这些设置。
文本文件的编码
指定读取文件和导出文件时的编码。
请根据需要修改编码,以配合读取或导出文本文件的外部软件。
歌唱设定
调号主音高亮显示
在乐谱编辑页面高亮显示当前调号的主音。
钢琴键盘的标号降低1个八度
将 440Hz 的音用钢琴卷帘键盘上的 A3(原为 A4)表示。
输入音符时不调整会重叠的音符
输入音符时,不删除已输入的音符,即使会导致重叠。
单击输入音符
启用类似 DAW 的操作,单击就能直接输入音符,无需拖动。
启用该设定时,仍然可以通过拖动来指定长度。不拖动时,长度会被量化。
点击标尺栏时以最近的量化线作为光标位置
因为光标移动到了更左或右的位置,这个功能让钢琴卷帘标尺栏的量化更接近 DAW 的操作。
在乐谱编辑页面调整时间(TMG)
在乐谱编辑页面的下方可以对时间做简单的确认和调整。
* 隐藏时,可以从「歌唱」菜单的「按音素输入歌词」或是音符的属性输入音素。
歌词的字体
指定歌词的字体和大小。
钢琴卷帘配色
对于钢琴卷帘的背景,从 6 种背景中选择一种作为乐谱编辑页面的背景:
- 彩虹
- 蜡笔
- 简约
- 蓝色
- 灰色
- 黑色
从 2 种背景中选择一种作为调整界面的背景:
- 灰色
- 黑色
调整界面的颜色设定
可以自由修改调整界面的时间、音高等线条的颜色。
参数调整界面的数值显示
选择在调整界面里,当鼠标光标悬停在参数上时显示的数值。
默认的歌词
修改输入音符时的默认歌词,比如改成「ら」。
留空则为默认根据音阶分配的「ドレミファソラシ」(Do Re Mi Fa So La Ti)。
默认歌词随调号改变
「默认的歌词」留空时,取消勾选将把「ドレミ……」固定为 C Major。
默认音色
指定新建音轨或更改角色时音色初始值。
关于设定文件夹
文件夹内存储了下列配置文件(除了选项设置,它是在使用该功能时生成的)。
- TalkDictionary3.dic(用户字典)
- PhraseClips.xml(台词片段)
- Personality.xml(预设)
- RuntimeSettings.xml(选项设置)
如果你想把设置转移到另一台电脑上,请从菜单中选择「文件」→「导出」→「导出设置」,然后从另一台电脑上的「文件」→「导入」→「导入设置」中导入。