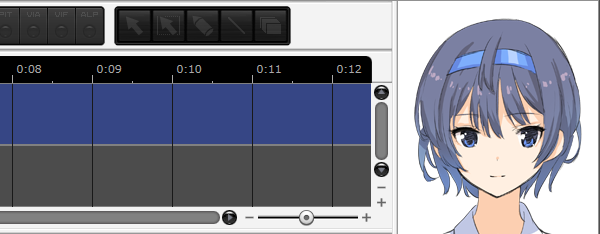显示自定义图像
原文:CeVIO AI ユーザーズガイド ┃ ユーザー画像の表示
将图像(JPEG/PNG/GIF)拖放到屏幕右上方的角色中,就能显示这张图像。
如果遵循了上述的操作,或者将图像拖放到了选项里的「选择右侧显示的画像」,则该图像将注册为用户图像,然后便可以在「图像显示」和「角色画像」里选择它。
- 用户图像会复制到角色图右键菜单「打开画像文件夹」所给出的文件夹中。
- 要删除「显示画像」列表里的用户图像,删掉画像文件夹里的图像即可。
- 通过
图像文件名.扩展名.ini文件,可以精细地控制图像。ini 文件的格式见下。 - 修改用户图像或设定文件后,请重启软件。
设定文件的格式
; ・文件名应遵循『图像文件名.扩展名.ini』的格式。
; ・开头的分号";"为注释,会被自动忽略。
; ・不需要指定设定文件的每一项设置。未设置时将使用默认值。
[Image]
Title=标题
; 列表里显示的标题。
; (默认:文件名)
Center=0.5,0
; 显示的中心点。依水平方向和垂直方向的顺序指定,使用逗号分隔。
; 如果指定的数值在 0.0~1.0 之间,则默认单位是百分比;如果指定的是整数,则默认单位是像素。
; (默认:0.5,0)
Reducible=true
; 指定 true 以允许缩放显示,或 false 以不允许。
; (默认:true)
Preview=50,50,100,100
; 选择画面的预览范围。依[X,Y,宽度,高度]的顺序指定,使用逗号分割。
; (默认:整张图像)
Message=你好
; 鼠标移到画像上时显示的信息。允许多行显示。
; (默认:文件名)
用户图像与设定文件样例
从下面的链接下载好文件后,将图片拖拽到右上方的画像处,它就会设置为当前角色的角色画像。(也可以从右上方角色图的右键菜单中打开存放用户图像的文件夹,然后将样例图片放到该文件夹中。之后便可以在「选择右侧显示的画像」和「角色画像」里选择它。)
※用户图像的样例【すずきつづみ(铃木梓梓弥)】。单击或者右键单击图片以保存。