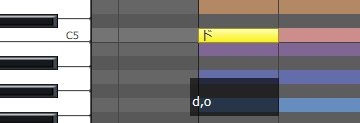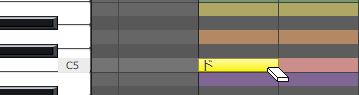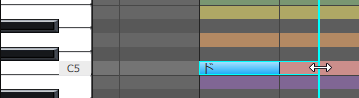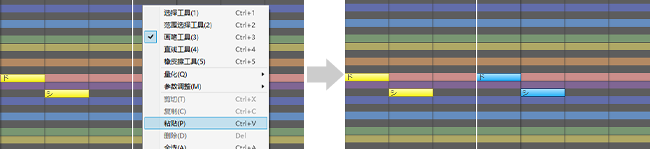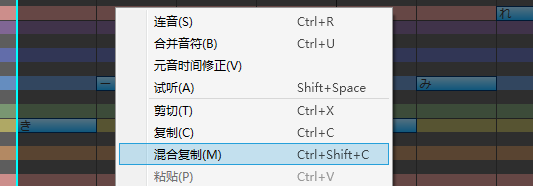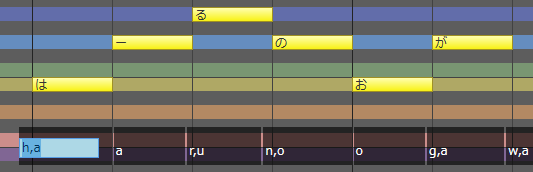音符的输入与编辑
原文:CeVIO AI ユーザーズガイド ┃ 音符の入力と編集
可以使用调整工具在「乐谱编辑」的状态下输入和编辑音符。
输入音符
若要输入音符,请从编辑工具里选择画笔工具。
在钢琴卷帘上,从放置音符的地方左右拖拽(按住鼠标左键并移动)来决定音符的长度。
在键盘上单击,该轨道的角色会唱出当前音阶上的这个音。
* 最开始的小节(第 0 小节)不允许输入音符。
* 在执行音符的输入、移动或粘贴的操作时,若音符与同一轨道的其他音符重叠,则其他音符会自动缩短。(可选项。可以在选项中选择「输入音符时不调整会重叠的音符」。)
音符输入的提示
不推荐用音符和音符间细小的空隙表示促音(っ),或用诸如 1/32 等细小的音符位置来表达发声的时机。
将促音包含在歌词中,在音符下方或时间调整界面调整发声的时机,会得到更好的歌声。
删除音符
从编辑工具里选择橡皮擦工具,再单击音符,便可擦除音符。
另外,使用橡皮擦工具以外的工具时,选中音符再按 Del 键也可以删除音符。
调整音符长度
从编辑工具里选择选择工具或画笔工具,再拖拽音符的左侧或右侧,便可调整音符长度。
移动音符
从编辑工具里选择选择工具或画笔工具,再拖拽音符,便可移动音符。
拖拽时按住 Shift 键,可以水平或垂直移动音符。
另外,拖拽时按住 Alt 键可以复制选择的音符。
※不允许将音符移至第 0 小节。
连同音符的参数一并移动
选中音符后,用鼠标拖拽或用 Up 或 Down 键移动它,则音高会自动随之变换。
使用范围选择工具圈定范围,然后移动它们,则选择范围内的音符会连同它们的参数一并移动。
* 拖拽时按住 Shift 键,可以水平或垂直移动音符。
自动范围选择
若移动的音符是已经调整过参数的音符,则它们会自动被范围选中并连带参数一起移动,即使移动它们的工具并不是范围选择工具。这时只要按住 Alt 键再垂直移动,它们就不会被范围选择,它们的参数也就会留在原地。
* 可以通过「歌唱」菜单或右键菜单的「其他操作」来关闭自动范围选择。
复制与粘贴音符
从编辑工具中选择选择工具或画笔工具,然后点击待复制的音符。
可以通过按住 Right Ctrl 或 Shift 键并点击音符来选择多个音符。
也可以在使用选择工具的情况下,通过在钢琴卷帘上拖动,来选择拖动范围内的音符。
选定音符后,从右键菜单中选择「复制」。
然后,从右键菜单中选择「粘贴」,将音符粘贴在光标位置。
仅粘贴歌词
复制音符后,在想要粘贴歌词的音符上调出鼠标右键菜单,然后选择「仅粘贴歌词」。
歌词将反映在相对开始时间与复制源一致的音符上。请活用该功能,例如,使用该功能来创建合唱轨道。
连同音符的参数一并复制与粘贴
使用范围选择工具圈定范围后复制,可以一并复制范围内的音符调整值、节拍、强弱记号等参数。之后,利用光标指定位置并粘贴,便可轻松地再现原始的音符和调整值。
混合复制
使用范围选择工具(或在调整界面使用选择工具)选择时,从右键菜单选择“混合复制”选项或是使用快捷键 Ctrl+Shift+C,可以连同参数一同复制,包括默认值。
将范围选择工具搭配混合复制使用,就可以轻松地将音轨的部分或是全部音符,连同它们的参数一同粘贴到另一个位置或是另一条轨道。也可以将某位歌手调整过的歌声粘贴到其他歌手上来歌唱。
* 由于应用的是调整值,可能会有将参数应用给某位歌手后,歌手的演唱质量欠佳的情况。即使是同一位歌手,在另一个位置也可能唱得与原始位置的声音不同。请根据需要重新调整参数,以达到预期效果。
简易 TIMING 显示
输入音符时,歌词的音素符号和发声时机会显示在屏幕底部的黑带中。可以使用黑带执行简单调整发声时机等操作。
※画面过于狭窄时,关闭选项中的「歌唱设定」下的「在乐谱编辑页面调整时间(TMG)」可以将其隐藏。
简易 TIMING 调整
切换到画笔工具时,将鼠标移到黑带上就可以看到辅音与元音的 TMG 线;向左或右拖动以调整发声时机。
默认以音符为单位调整。歌唱菜单栏里选择「以音素输入歌词」(或按下 Ctrl+P),可以将 TMG 的单位切换为音素。按住 Alt 键可以暂时切换。
指定音素记号
双击 TMG 显示的音素符号可以编辑音素。